
아래는 이전 포스팅입니다 :)
[Python/Django] - 장고 프로젝트 Django Simple Web Project - 1 (장고 설치하기)
장고 프로젝트 Django Simple Web Project - 1 (장고 설치하기)
안녕하세요, Django를 가지고 웹페이지를 만들어 보겠습니다. 주로 Cmd 창 혹은 Terminal 에서 실행 하려고 합니다. 저는 Linux 터미널이 Window10 명령 프롬프트보다 편해서, 개발자모드로 변경 후에 Linux bash..
woolbro.tistory.com
[Python/Django] - 장고 프로젝트 Django Simple Web Project -2 (장고 사용하기)
장고 프로젝트 Django Simple Web Project -2 (장고 사용하기)
[Python/Django] - 장고 프로젝트 Django Simple Web Project - 1 (장고 설치하기) 장고 프로젝트 Django Simple Web Project - 1 (장고 설치하기) 안녕하세요, Django를 가지고 웹페이지를 만들어 보겠습니다. 주..
woolbro.tistory.com
[Python/Django] - 장고 프로젝트 Django Simple Web Project -3 (어플리케이션 만들기)
장고 프로젝트 Django Simple Web Project -3 (어플리케이션 만들기)
이전 포스팅입니다 :) [Python/Django] - 장고 프로젝트 Django Simple Web Project - 1 (장고 설치하기) 장고 프로젝트 Django Simple Web Project - 1 (장고 설치하기) 안녕하세요, Django를 가지고 웹페이지를..
woolbro.tistory.com
이번에는 우리가 사용하고있는 장고를 쉽게 관리 할 수 있는 "장고 관리자" 즉, Djang Admin 에 대해서 알아보겠습니다.
Django Admin 접속
우선 장고 서버를 실행시켜 줍니다.
$ python3 manage.py runserver
서버가 성공적으로 실행 된 로그가 나오면, 웹브라우저에 127.0.0.1:8000 으로 접속합니다.
가장 처음 우리가 서버를 실행 시켰던 화면이 나옵니다.
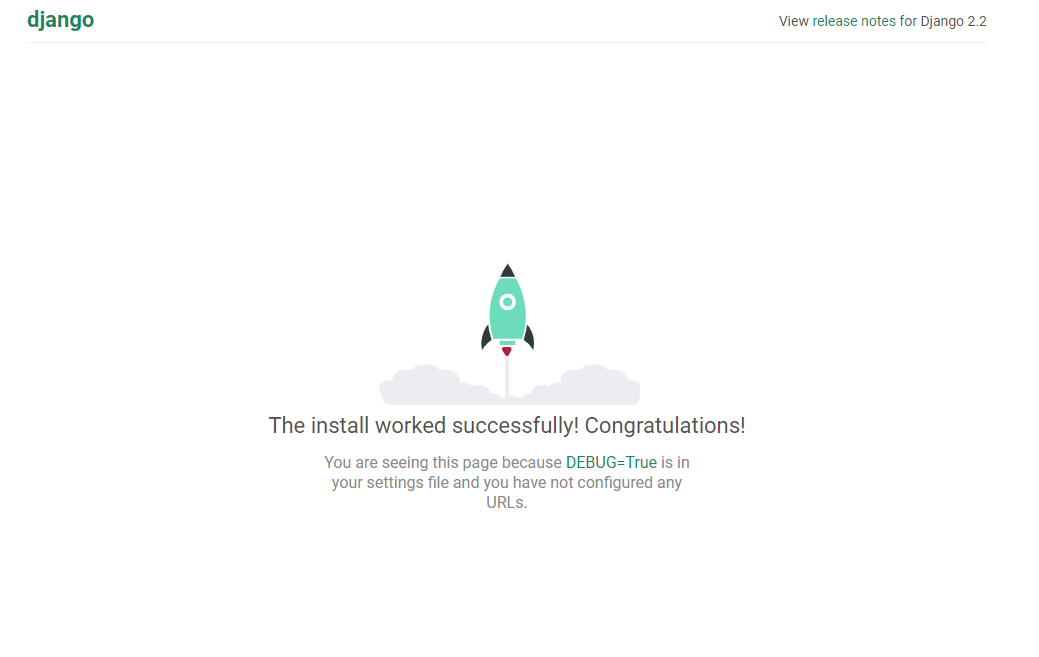
장고는 Django Admin 페이지를 통해서 관리를 좀 더 효율적으로, 쉽게 할 수 있도록 도와줍니다.
주소는, 현재 입력되어있는 기본 화면에 /admin 을 추가 해 주면 됩니다.
접속되어 있는 웹브라우저에 127.0.0.1:8000/admin 으로 접속하면 됩니다!
127.0.0.1:8000/admin 은 되는데 localhost:8000/admin이 되지 않는다면, 현재 프로젝트의 settings.py의 ALLOWED_HOSTS를 확인 해 보아야 합니다.
이전 포스팅에서 우리는 settings.py의 ALLOWED_HOSTS를 수정했기 때문에, 허가 해 주지 않은 HOSTS는 접속 할 수가 없습니다. 때문에, localhost:8000/admin으로 접속 하고 싶은 분들은, ALLOWED_HOSTS에 'localhost'를 추가 해 주면 됩니다.

자, 이제 127.0.0.1:8000/admin 이나 localhost:8000/admin으로 접속을 하면 아래와 같은 화면이 나옵니다

장고 관리자 화면입니다. 장고 관리자 화면은, 아이디와 패스워드가 있어야 접속이 가능한데, 우리는 계정을 만든 적이 없습니다. 때문에 접속 하지 못하는데요, 접속 할 수 있도록 admin 계정을 만들어 주도록 하겠습니다.
Django admin 계정 생성하기
Django admin 계정을 생성하기 위해서 서버를 잠시 내려주고, admin 계정을 만들어 보도록 하겠습니다.
$ pyhon3 manage.py createsuperuser
를 입력 해 주고, 콘솔창에 출력되는 내용을 따라 작성 해 줍니다.
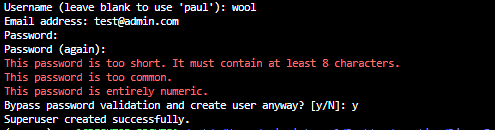
저는 Username을 wool이라고 했습니다.
저의 화면에서 붉은색으로 나오는 경고 메시지는, 패스워드 경고문인데요 그래도 사용하겠냐고 물어보길래 그냥 Y를....
아무튼 저의 admin 계정은 wool이 되었습니다.
그럼 다시 돌아가서 서버를 시작하고, 127.0.0.1:8000/admin (localhost:8000/admin) 으로 들어가 생성한 계정으로 접속 해 보겠습니다.
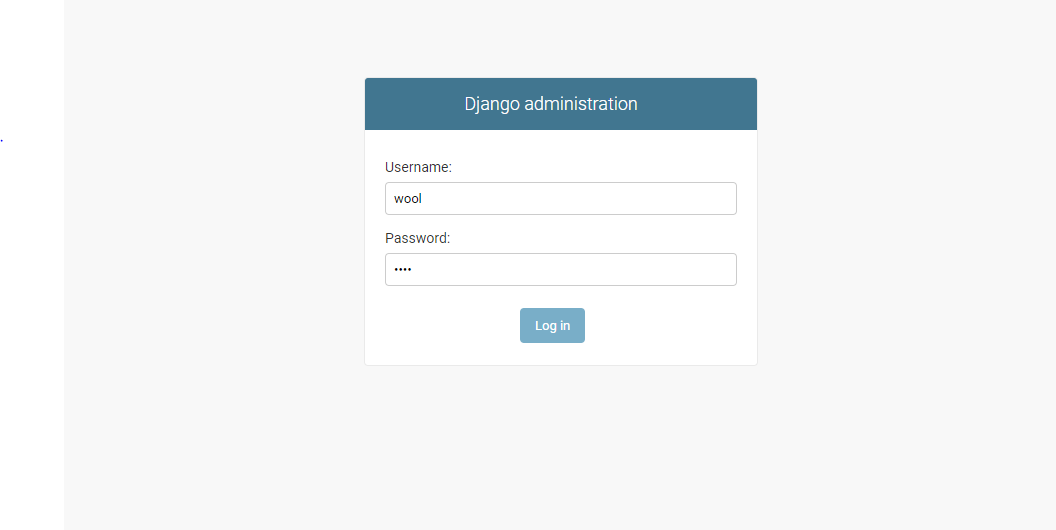
로그인 버튼을 누른 후에 아래와 같은 페이지가 나온다면, admin 계정과 Django admin에 접속이 성공 한 것입니다.
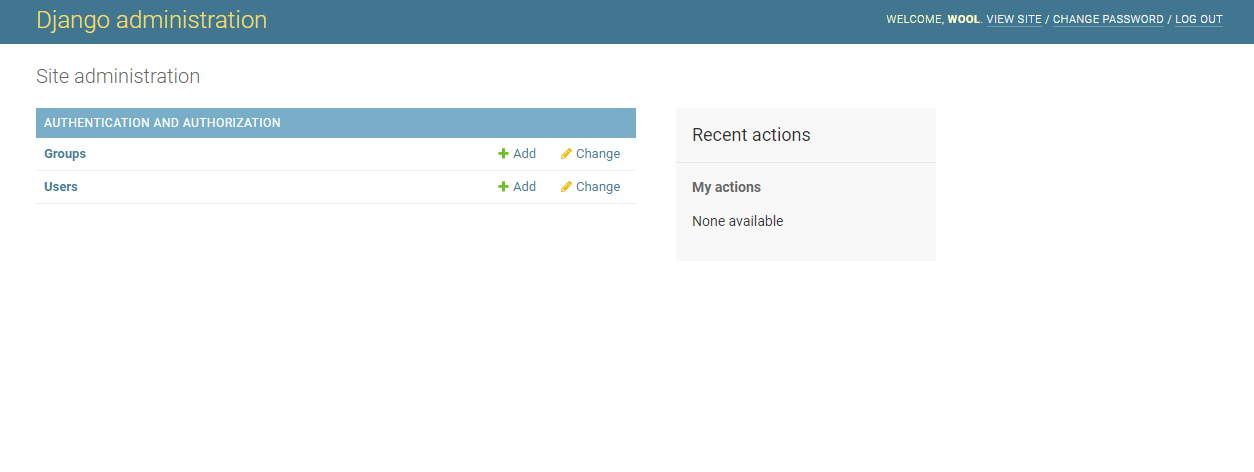
그런데, 우리가 작성한 boardApp이 Django Admin에 없네요... boardApp을 Admin에 추가 해 주어야 합니다.
에디터로 돌아가서, boardApp/admin.py를 수정하도록 하겠습니다.
from django.contrib import admin
# Register your models here.
위에 보이는 boardApp/admin.py에 등록 해 주겠습니다. 아래와 같이 추가 해 주세요
from django.contrib import admin
from .models import Post
# Register your models here.
admin.site.register(Post)
다시 돌아가 Django admin (장고 관리자)로 들어가보면 아래와 같이 나오는 것을 확인 할 수 있습니다.
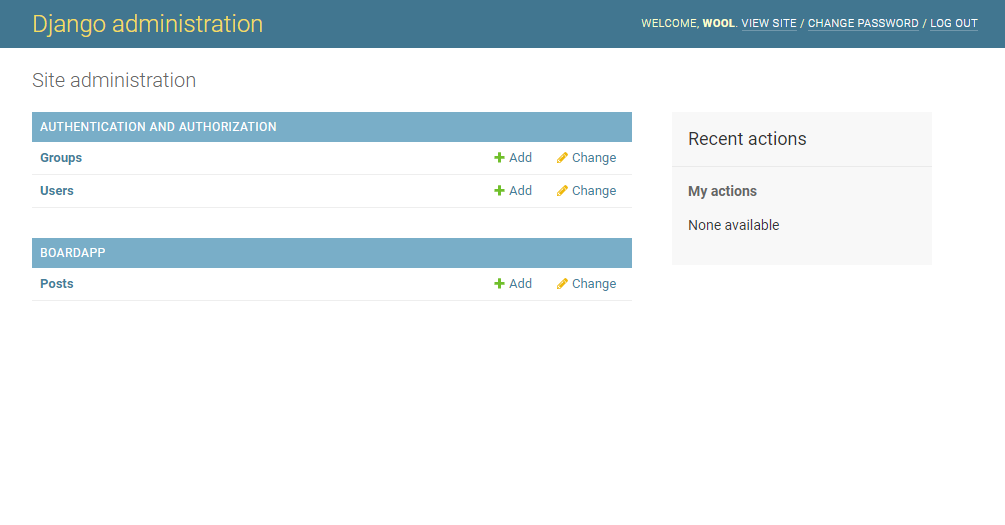
장고 관리자 화면이 영어로 되어있는데, 한글로 관리자 화면을 보고싶다면, 프로젝트 세팅파일 settings.py의 LANGUAGE_CODE 부분에 설정 되어있는 'en-us' 를 'ko' 로 바꾸어 주시면 한글로 관리자 화면을 볼 수 있습니다.
# Internationalization
# https://docs.djangoproject.com/en/2.2/topics/i18n/
LANGUAGE_CODE = 'ko' ## default 'en-us'
TIME_ZONE = 'Asia/Seoul' ##default : 'UTC'
USE_I18N = True
USE_L10N = True
USE_TZ = True
'Old Branch' 카테고리의 다른 글
| REST API -1 Service, Protocol(SOAP) (0) | 2019.06.14 |
|---|---|
| Spring Framework Documentation (0) | 2019.06.13 |
| 장고 프로젝트 Django Simple Web Project -3 (어플리케이션 만들기) (0) | 2019.06.11 |
| 장고 프로젝트 Django Simple Web Project -2 (장고 사용하기) (0) | 2019.06.11 |
| 장고 프로젝트 Django Simple Web Project - 1 (장고 설치하기) (0) | 2019.06.11 |